
- #Mac restart dns how to
- #Mac restart dns code
- #Mac restart dns password
- #Mac restart dns plus
- #Mac restart dns mac
Set Administrator as the New Account type.įill in the username, password, and hint fields to create a new user.
#Mac restart dns plus
#Mac restart dns mac
Sometimes, the network chip of your Mac might become corrupt.
#Mac restart dns how to
How to reset network settings on Mac using Terminal: The unusual methodĪlternatively, you can also reset the network settings on your Mac using the Terminal. Note: If everything is working fine, go ahead and delete the backup files. The deleted network configuration files should be recreated automatically by macOS, and all your network settings should now be reset. Once permanently deleted, restart your Mac!.Now, go to Trash and permanently delete them.Now, select the above-mentioned five files and hit Command (⌘) + delete to move them to Trash.Once you’ve made a backup of these five files, continue with the steps. Copy all the files, and save them to some safe folder-in case things go south.Select the following files in the Finder window.Library/Preferences/SystemConfiguration/
#Mac restart dns code

#Mac restart dns password
So, ensure to keep the Wi-Fi password handy if you don’t happen to have another Apple device, in which case it will automatically sync via iCloud and reconnect. In this method, we’ll basically reset the network chip, making it work as if your Mac just came from the factory.īefore you follow this method, please note that this will erase your Mac’s Wi-Fi information. The first and the easiest way to reset network settings, either Wi-Fi or Ethernet, is through System Preferences. How to reset Mac’s internet settings: The easiest method Note: You should only reset internet settings on Mac when other basic troubleshooting methods, such as disabling/enabling Wi-Fi, restarting Mac, or changing DNS, don’t work. Nonetheless, here’s how you can reset network settings on your Mac quickly. Unlike iPhone and iPad, which have a one-click solution for resetting network settings, factory resetting network settings on a Mac is tedious.

Internet settings are quite ‘sensitive,’ and enabling/disabling even a toggle might result in no internet connectivity on your Mac. It may happen that whenever you tweak your internet settings - as simple as connecting to a VPN per se - the Wi-Fi settings might get messed up on your Mac. The Wi-Fi is working, the internet is up and running, there’s no power failure, YouTube’s working on your iPhone, the hell - internet’s working even on your Apple Watch, but why isn’t it working on your Mac? If you’re saying this to yourself, you’re in the right place.
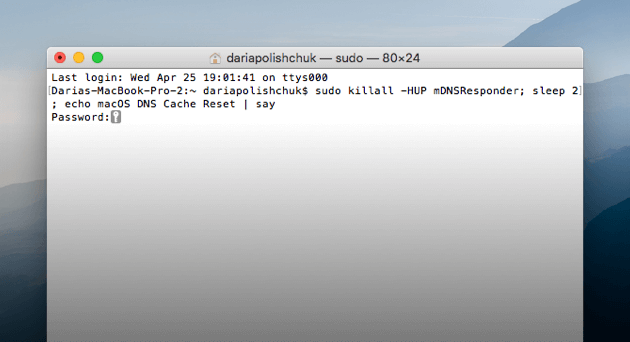
If you happen to be in the same boat, here’s how you can reset the network settings in macOS. But first, let’s understand why you may want to! And as a result, your Mac might not connect to the internet, or you may face slow internet speeds. However, with features like Private Relay in macOS Monterey and later and increased reliability on VPNs, you may mess up the network settings on your Mac. Macs are one of the most reliable personal computing devices.


 0 kommentar(er)
0 kommentar(er)
